Working with Notes
GASB Financials is equipped with “best of breed” sample notes contained within a knowledge library system. The Annual Report and CAFR have been pre-populated with the most commonly used notes. We recommend you use these notes as is, but you can customize to suite your organization’s needs.
In GASB Financials, as a user you can customize and manage the notes to meet your reporting requirements.
Fundamental Topics
- Customizing an Existing Note
- Inserting a note
- Sorting Notes
- Setting the Print Behaviour for Notes
- Specifying Indentation Alignment
Customizing an Existing Note
The existing note content can easily be customized by you to meet your organization’s requirements. To customize the text in the note you simply place your cursor where changes need to be made and start typing.
If there is no text, only a table, then you place your cursor in the table and select either the Insert paragraph before, or Insert paragraph after. This will add a space to the note where you can then start typing text.
If the note is a text note and you want to add a table, click on the  beside the note heading, select a table from the Generic Tables and click OK. The right click menu Knowledge Library and the
beside the note heading, select a table from the Generic Tables and click OK. The right click menu Knowledge Library and the 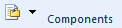 button on the Note Tools tab will also enable you to add tables and or text to your existing note.
button on the Note Tools tab will also enable you to add tables and or text to your existing note.
Inserting a note
In addition to the pre-populated notes that exist in the GASB Financials, we have a library of other pre-defined notes or generic notes that you can add into your statements as necessary. For ease in finding what you need, on the Insert tab, we’ve categorized them into buttons that will filter the content. If you are looking for a generic note that you completely author yourself, then choose the Generic button. If you want a policy note, then click the Policies button.
All notes reside in the library within a hierarchy to make them easy to find. The notes will insert into the statements following this same hierarchy so there is no need to sort the notes once they are in the statements.
Procedure
- Open the Financial Statements document and select the Insert ribbon
Select one of the following:
-
 (All) to browse a list of all notes in the Knowledge Library
(All) to browse a list of all notes in the Knowledge Library -
 (Policies) to browse a list of policies from the significant accounting policies category
(Policies) to browse a list of policies from the significant accounting policies category -
 (Notes) to browse a list of notes disclosures to the financial statements category
(Notes) to browse a list of notes disclosures to the financial statements category -
 (Generic) to browse a list of blank notes from the generic notes category
(Generic) to browse a list of blank notes from the generic notes category
- From the Select from the following dialog, click the check box under the Choose column, next to the note from the Knowledge Library that you want to insert. Select the Preview Content check box to preview the format in the Section Preview pane.
- Click OK.
-
To delete an unwanted note, click in the notes and from the Note Tools tab, select the Delete button in the Operations grouping. The choices include:
- Current Note - deletes the note where the cursor is situated.
- Note - brings up a list of notes in the file and delete those you select for deletion.
- Policies - bring up a list of the policy notes and will delete those you select.
- Components - bring up a list of the components in the existing note and will delete those you select.
Results
The note that you have selected is added to the financial statements under the heading and order of the Knowledge Library.
Sorting Notes
New notes added into the client file will insert according to the hierarchy defined in the library. For example, a cash note added into the file will insert at the beginning of the asset notes. GASB Financials doesn’t limit you to this hierarchy though, using the  button you can change the order of notes to meet your needs.
button you can change the order of notes to meet your needs.
Setting the Print Behaviour for Notes
Notes are made up of many components and by default the entire note will print. GASB Financials has the flexibility to turn off some components so that they don’t print. The following options are available for you to disable/enable where appropriate:
- Print note - turns off the note so that it won’t print. This is an alternative to deleting the note.
- Keep together - when note content extends beyond the page clicking the check box moves the entire note to a new page.
- Print paragraph - use this control to turn off individual paragraphs in a note.
- Print heading - turns on/off the optional note headings.
- Print number - turns on/off the optional note numbers.
- Note reference - in note tables, this turns on/off the note referencing.
Result
You have now specified the print options for the note.
Specifying Indentation Alignment
In Financials, you have the option to enable/disable the note headings and note numbers. When disabling note headings or note numbers, the rest of the note content will align according to the options you select in the Note indentation dialog, accessed from the Note Tools ribbon by selecting Smart alignment.
Procedure
- Open the Financial statements document and select the Note Tools ribbon.
- Click
 (Smart alignment). The Note indentation dialog appears.
(Smart alignment). The Note indentation dialog appears. - Select the Enable note indentation automation check box if note indentation is to change relative to note headings or note numbers. If not selected, the body of the note will use the indentation as defined by the note style.
-
From the Table indentation behavior drop-down, select one of the following table indentation options:
Option Description Left aligned Align the left edge of the table as specified in the other options in the Note indentation dialog (described below). For example:
Note text
|Edge of tableAbsolute The indentation never changes. For example:
Note text
| Edge of tableRelative The indentation is always relative to the note body.
-
If you have specified Left aligned in the Table indentation behavior drop-down, use the Left align table with drop-down to specify how to align the left edge of the table:
Option Description Surrounding text The left edge of the table aligns to the closest surrounding text. Page margin The left edge of the table aligns to the page margin. Paragraph style The left edge of the table aligns with the paragraph style. Note heading The left edge of the table aligns with the note heading. - If you have specified Left aligned in the Table indentation behavior drop-down and Paragraph style in the Left align table with drop-down, and you specified Separate policies from the Notes ribbon, use the Align Policies with drop-down to specify the paragraph style with which the policies are to be aligned.
- If you have specified Left aligned in the Table indentation behavior drop-down and Paragraph style in the Left align table with drop-down, use the Align Notes with drop-down to specify the paragraph style with which notes are to be aligned when that are not affected by the Align Policies with and Align Reporting by Directors with drop-downs.
- When Paragraph style is selected in the Left align table with drop-down, you must choose what paragraph style within the policies, notes, and Reporting by Directors should be used for the table alignment. The drop-downs in each of these options corresponds to the paragraph styles used in these notes.
- Click OK to close the Note indentation dialog.
- On the Format tab, in the Refresh group, click Refresh note indentations.
Results
The notes are indented and aligned as specified.
Comments and suggestions about this article and our software are greatly appreciated. As a user of our products, you are in a unique position to provide ideas that have an impact on future releases of this and other products.
Before contacting Technical Support, please consult the online Help and any other documentation included with this package as your first source to solve the problem.
If you require additional assistance, you can contact CaseWare® Technical Support by contacting your nearest CaseWare distributor.
When you contact CaseWare® Technical Support, you should be at your computer and have your documentation at hand. Be prepared to provide the following information:
- Your Client Number.
- The product version number, found by clicking the Help menu and selecting About.
- The type of computer hardware you are using.
- The software version number of MS-Windows.
- The exact wording of any messages that appear on your screen.
- A description of what happened and what you were doing when the problem occurred.
- A description of how you tried to solve the problem.
CaseWare Support
NORTH AMERICA
Email: support@caseware.com
Phone: 416-867-9504
GLOBAL







