Performing a Year End Close
Procedure
- Open the Working Papers client file that you would like to close.
- Select Engagement | Year End Close to open the Year End Close and Roll Forward dialog.
- The File Path defaults to the directory defined under Tools| Options| Default Paths| Client File Path. You should ensure this file path is defined before performing the year end close.
- In File Name, provide the name of the NEW file. We recommend using your organization’s name and year end, for example ABC Airport Authority 12-31-15.
- Ensure the following fields are selected:
- Compress prior year file - this will create a zip file of the prior year file.
- Roll forward Forecasts
- Update CaseView Roll Forward Cells - this ensures that all manually input data in the financial statements properly moves into the prior year column.
- Roll forward Budgets
- Roll forward all Custom Balances
- Click OK to process the Year End Close
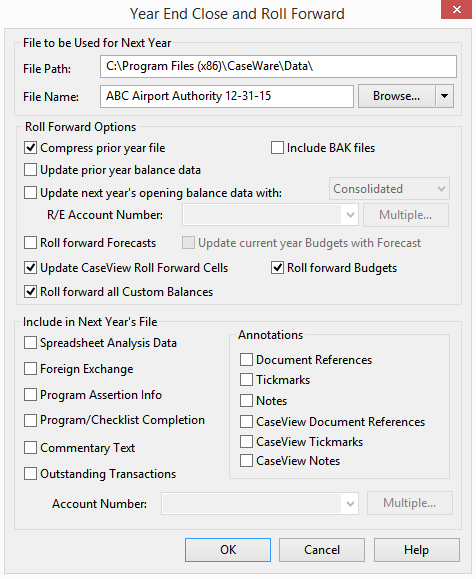
Results
The file you selected in step 1 will close, compress and the new file will open.
Notes
- Empty folders or folders with documents that are not on the Document Manager will be copied to next year's file.
- If the source file is protected and has a security ID set, that security ID overwrites the security ID of the destination file.
- Documents and Issues are rolled forward based on whether they have the Roll Forward checkbox selected in their properties or not. To view the items that are marked to roll forward, while in the Document Manager, on the View menu, select Filter By and then Marked for Roll Forward.
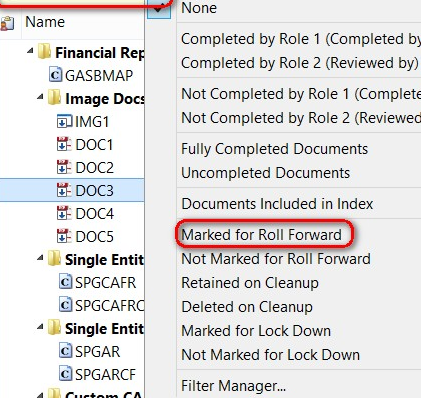
Comments and suggestions about this article and our software are greatly appreciated. As a user of our products, you are in a unique position to provide ideas that have an impact on future releases of this and other products.
Before contacting Technical Support, please consult the online Help and any other documentation included with this package as your first source to solve the problem.
If you require additional assistance, you can contact CaseWare® Technical Support by contacting your nearest CaseWare distributor.
When you contact CaseWare® Technical Support, you should be at your computer and have your documentation at hand. Be prepared to provide the following information:
- Your Client Number.
- The product version number, found by clicking the Help menu and selecting About.
- The type of computer hardware you are using.
- The software version number of MS-Windows.
- The exact wording of any messages that appear on your screen.
- A description of what happened and what you were doing when the problem occurred.
- A description of how you tried to solve the problem.
CaseWare Support
NORTH AMERICA
Email: support@caseware.com
Phone: 416-867-9504
GLOBAL







