Adding Images and PDF Documents into the Financial Statements
To help round out your CAFR or Annual Report, you may have external files, such as your organization chart or certificate of achievement, that need to be combined with the GASB Financials - Special Purpose Governments financial statements. PDF documents and image files, including *.bmp, *.jpeg, *.gif, or *.tiff formats, can be inserted into the financial statements.
Placeholders have been added to the document manager and in the financial statements for the most commonly added documents. Located in the Images folder, these include:
- Cover image
- Letter of Transmittal
- Organization Chart
- List of Officials
- Certificate of Achievement
- Independent Auditor’s Report
A two step process is required to include these external documents into the financial statements. Step 1 is to add into the Working Paper file and step 2 is to insert into the financial statements. The information below includes both steps.
Working Papers Procedure
- Open the Image Docs folder on the Document Manger to access most common images and PDF files.
- Open Windows explorer and navigate to the location containing your PDF or image files.
- Drag and drop the desired file onto the related placeholder.
- At the Replace Document prompt select Replace if you are adding a document to the placeholder, or select Insert if it is a new document.
- Repeat the above steps for each document that needs to be included.
Results
PDFs and image files are now added into Working Papers.
Financial Statements Procedure
The following steps are only necessary if you are adding new PDF, image or Word documents not already listed in the image folders.
- Open the financial statements document.
- Place your cursor in the location in the financial statements where the PDF or image file should reside.
- From the Insert tab, select Other and then External document section.
- In the External Document Section dialog, enter the name of the document as it should appear in Table of Contents, for example, Certificate of Achievement.
- Remove the placeholder text "Insert External Document here".
- With your cursor still in this section, from the CaseView Insert tab, in the Objects group, select External Document.
- In the External Document dialog, leave the default From Document Manager selected, in the drop down, select the document added to the Image Docs folder.
- Click OK.
- Repeat steps 2 -8 to add all PDF and image files into the financial statements as necessary.
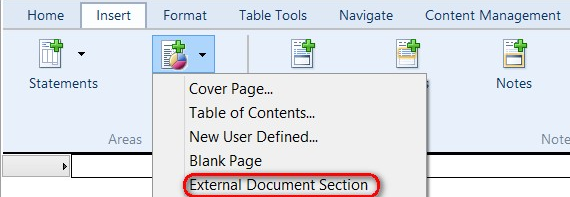

Results
PDFs and image files are now added to the financial statements and will now be printed as part of the document.
Comments and suggestions about this article and our software are greatly appreciated. As a user of our products, you are in a unique position to provide ideas that have an impact on future releases of this and other products.
Before contacting Technical Support, please consult the online Help and any other documentation included with this package as your first source to solve the problem.
If you require additional assistance, you can contact CaseWare® Technical Support by contacting your nearest CaseWare distributor.
When you contact CaseWare® Technical Support, you should be at your computer and have your documentation at hand. Be prepared to provide the following information:
- Your Client Number.
- The product version number, found by clicking the Help menu and selecting About.
- The type of computer hardware you are using.
- The software version number of MS-Windows.
- The exact wording of any messages that appear on your screen.
- A description of what happened and what you were doing when the problem occurred.
- A description of how you tried to solve the problem.
CaseWare Support
NORTH AMERICA
Email: support@caseware.com
Phone: 416-867-9504
GLOBAL







