PDF Advanced Options Dialog
Change the advanced options on your PDF documents. To access the PDF Advanced Options dialog:
- Select a document.
- On the Document tab, in the Export group, click Save as | Save as PDF.
- Click Advanced...
The PDF Advanced Optionsdialog is displayed.
- Watermarks
- Image Compression
- Bates Numbering
Watermarks
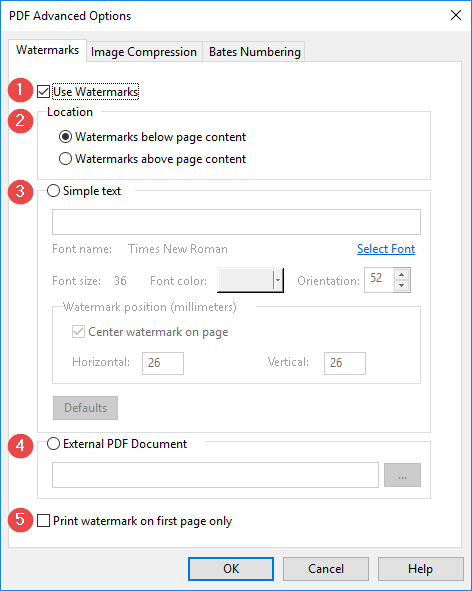
| Number | Screen Element | Description |
|
|
Use Watermarks |
Adds a watermark to the PDF document and enables the watermark options. |
|
|
Location |
Sets the location of your watermark. Above or below page content. |
|
|
Simple text |
Adds a sentence of text as a watermark. This option will exclude adding an image from another PDF document as a watermark. Options include:
|
|
|
External PDF Document |
Adds another PDF as a watermark. This option will exclude adding simple text as a watermark. |
|
|
Print watermark on first page only |
Adds the watermark on the first page of the document. |
Image Compression
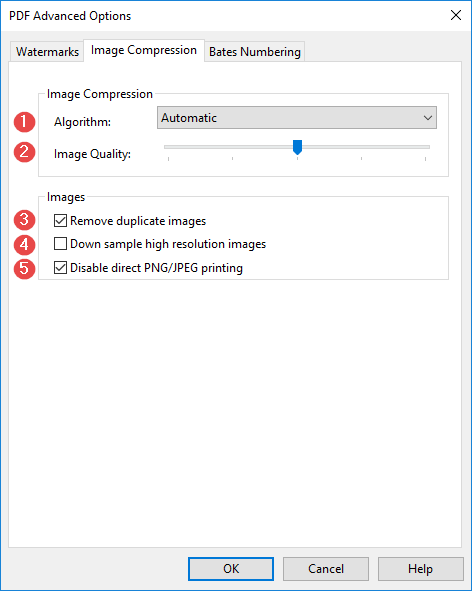
| Number | Screen Element | Description |
|
|
Algorithm |
Select the algorithm to use when compressing images. Options include:
|
|
|
Image Quality |
Selecting JPEG compression, JPEG 2000 compression or Automatic from the Algorithmdrop down menu allows you to adjust image quality. |
|
|
Remove duplicate images |
Removes duplicate images from the PDF. |
|
|
Down sample high resolution images |
Reduces the size of image data for high resolution images. |
|
|
Disable direct PNG/JPEG printing |
Disable direct PNG/JPEG printing in the generated PDF. |
Bates Numbering
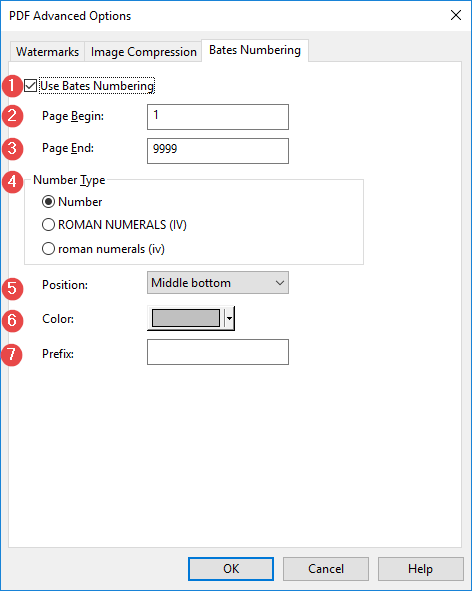
| Number | Screen Element | Description |
|
|
Use Bates Numbering |
Adds Bates numbering to the document and enables the Bates numbering options. |
|
|
Page Begin |
Sets starting point for Bates numbering. |
|
|
Page End |
Sets end point for Bates numbering. |
|
|
Number Type |
Sets the Bates number format:
|
|
|
Position |
Sets the location for Bates numbers. |
|
|
Color |
Sets the color of the Bates numbers. |
|
|
Prefix |
Adds a prefix to each Bates number. |




