Adding a Staff member
Set up staff members from the Staff dialog to file your staff information, and configure staff options such as rates and standard hours. The staff list should include every member of the firm who requires access rights to Time. As the supervisor you can add additional staff at any time.
If you want to add a user from your firm's network user list, follow the procedure for Adding users from the Active Directory to the Staff list.
![]() Note: For Time users with Cloud Integration enabled, this operation can also be performed from CaseWare Cloud. See more...
Note: For Time users with Cloud Integration enabled, this operation can also be performed from CaseWare Cloud. See more...
Prerequisites
![]() With Protection activated, you require the following right in the file
With Protection activated, you require the following right in the file ![]()
- Staff: Edit under the category Setup: Staff.
![]() If Cloud Integration is enabled,
If Cloud Integration is enabled,
-
You must be Online to perform this operation. When you are Offline, this operation is disabled.

- Your account on Cloud must be assigned a role that grants Create permission on the Staff object.

Procedure
- Access the Staff dialog from the menu Setup | Staff.
-
Specify a Staff No.
Enter an alphanumeric value up to four (4) characters long. Avoid using the characters*, ?, and " in the identification.
Note: If you have activated Windows Active Directory Authentication in the Company Profile, a selection list of users on the firm network pops up. Click the check boxes beside users to add to the Time staff list. For steps on how to synchronize Time to the Windows Active Directory, click here.
Note: If the form is empty you can enter one immediately, otherwise click New to clear the dialog first.
-
(Optional) To integrate this user with CaseWare Cloud, ensure to specify the following details:
- First name
- Last name
- Email address
 Note: If Cloud Integration is enabled and you are working Online, then a merge is automatically performed with CaseWare Cloud immediately after this step.
Note: If Cloud Integration is enabled and you are working Online, then a merge is automatically performed with CaseWare Cloud immediately after this step. 
-
Complete the remaining Staff fields. Use the tabs in this dialog to file additional information on this client.>>Quick Reference
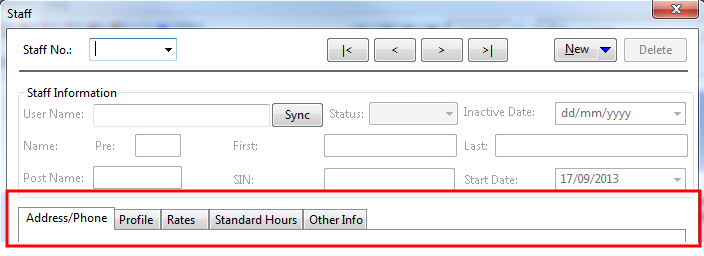
-
Profile
If activated from the Company Profile, you can associate this staff member with offices and departments.
-
Rates
Add work code rates, standard rates, and cost rates for this staff member.
 Note: If Cloud Integration is enabled and you are working Online, then a merge is automatically performed with CaseWare Cloud immediately after this step.
Note: If Cloud Integration is enabled and you are working Online, then a merge is automatically performed with CaseWare Cloud immediately after this step. 
-
Standard Hours
Configure standard hour options for this staff member.
-
- Click Close to finish or click New to add another staff member.
Results
After adding a staff member to the file, they can then access the file to submit time and expense transactions.
Tips
- You can also set up a new staff member by typing a new number in the Staff No. box. Time will ask you to verify the new entry so that you don't inadvertently duplicate staff members.
- Summary or detail Staff Lists can be printed using the automatic documents on the Document Manager.
 Show me
Show me






