Equation Editor
Use this dialog to build filter equations easily. Each expression in the equation is built in the upper half of the screen and displayed in the Filter pane once it is complete. You can build simple or complex equations using information from as many SQL tables as you like. The dialog guides you to build equations. As you make your selection, the next selection is activated and its drop-down list populated with applicable choices.
To build an expression
- If you have just entered the dialog, the Table field is already activated to start creating an expression.
- Select the table.
- Select the field.
- Click Comparison and select a logical expression.
-
If applicable, click and select a value. Notice once you select this the expression appears in the lower Filter pane.
If an error is detected while inputting, an error message will appear to alert you to the problem. Valid keywords are highlighted in color. Invalid words will be in black usually.
- For best practices, click the Validate button. If you have made a mistake, this gives you a chance to correct the expression.
- To add another expression to the equation, in the Expression pane highlight the new line and click the AND or OR buttons.
- To group expressions, select the line you want to add brackets to and click the ( and ) buttons.
- Click the OK button to close the editor and enter the filter in the Document Properties dialog. The filter is stored with the document.
Notes
- To delete a bracket, highlight the line and click the ( or ) button while pressing the CTRL key.
- To delete an expression, highlight the expression and click the Delete button.
- To delete more than one expression, highlight the first line, press the CTRL key and highlight the last line. Then press the Delete button.
- To edit an existing expression, highlight an expression in the upper panel and edit it as necessary. Note that expressions cannot be edited directly in the Filter pane.
-
If you want to perform a comparison using "does not contain" or "is not equal to", SQL requires two expressions. For example, if you wanted to use 'GST', but not 'PST', you would select:

-
When creating filters using the 'Client Alternate Category' table an additional operator, "is not assigned to", is available. If you want to compare alternate category codes that are not assigned to clients use the "is not assigned to" operator. This operator includes clients with no assigned alternate categories, whereas the "is not equal to" operator omits clients with no assigned alternate categories.
For example, if you want an expression such as: " 'All clients that are not assigned to a category, CATEGORY3' OR 'All clients that have no assigned alternate categories' ", you can select:

-
A valid filter can become invalid when you change the following document properties: Document Type, Format, or Grouping. In such cases, the following dialog box appears, indicating that the Filter and/or Alternate Code Filter are no longer valid:
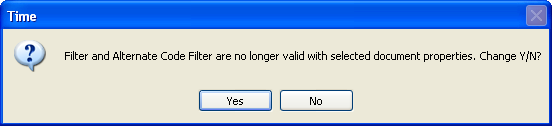
At this point, you can choose to accept or reject the document property changes:
- If you choose Yes, the filter will be deleted since it will no longer be valid.
- If you choose No, the filter will remain and the document properties will remain unchanged.
Tip: For additional help, see the Time QuickVid - Equation Editor. 






