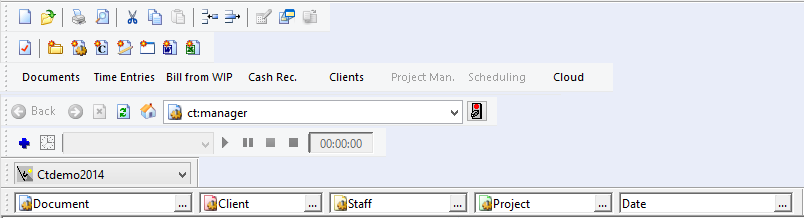Using toolbars
When your Time file is open, the following toolbars may appear. Position your cursor over a button on the toolbar to view a "tool tip" explaining the function of the button. A description of its function also appears on the status bar at the bottom of the screen.
You can display and hide toolbars as needed. On the View | Toolbar menu, select the desired toolbar to display or hide.
Toolbars can be moved and re-sized as needed. Toolbars are located below the menu bar by default. To move a toolbar onto the active window, click and drag the toolbar to the desired location. Toolbars that are moved away from the menu bar act as floating toolbars that are always "on top" when opening or closing document windows.
Position your cursor over an item in the image below to see the name of the toolbar. Click on it to open a window with more information.
Note: Your toolbars may not be listed as below. They can be moved and their location on the screen will be unique for each user.