Sync On Demand
This command sets the synchronization behavior of CaseView and other external documents, such as Microsoft Word, Excel, and PDF. For client files with large external documents, or for client files completed off-site, configure the frequency and method of synchronizing the documents to improve performance.
Set the synchronization behavior of a document to:
 Automatic
Automatic
Documents are synchronized automatically by the SmartSync engine, generating one file cache for each modification in the saved document. Each file cache transmits to the parent file automatically while the client file is online. When offline, all file caches transmit to the parent file together when the client file goes online.
Note: A file cache is one version of the entire document. If the document is large, frequent saves result in high network traffic as the document is transmitted to the parent for each save. For large files where a record of each saved modification is not required, use On Demand for external and CaseView documents.
 On Demand
On Demand
Saves modifications locally. The last saved version of the document is synchronized with the parent file at the user's request. Use On Demand when only reports of the culmination of modifications to external documents are required to others in the Sync Hierarchy. When the sync is requested, the SmartSync engine generates one file cache containing all modifications and transmits it to the parent file.
 Never
Never
The external document is excluded from the Synchronize All Documents command.
See "Batch Sync" (for all documents).
Document Manager
The document icon for Sync On Demand documents appears dimmed until the document has been synchronized. Add the Sync Behavior column to Document Manager to indicate the Sync On Demand setting for each external or CaseView document. An icon displays next to each external or CaseView document indicating the sync behavior for that document:
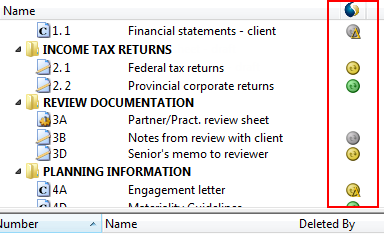
|

|
Automatic setting (green icon). |

|
On Demand setting (yellow icon). | |

|
On Demand setting, where the document has been modified locally. | |

|
Never setting (gray icon). | |

|
Never setting, where the document has been modified locally. |
To add Sync Behavior, on the View menu, click Reorder Columns and add the column to the list of Active Columns.
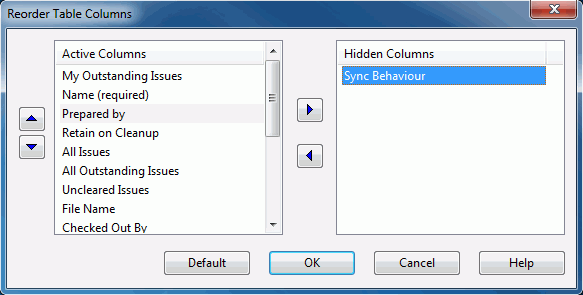
Document Properties
Each external or CaseView document can have a distinct sync behavior. Change the sync behavior from the Document Properties dialog of an external or CaseView document. Open the Synchronization tab and use the drop-down to change this property.
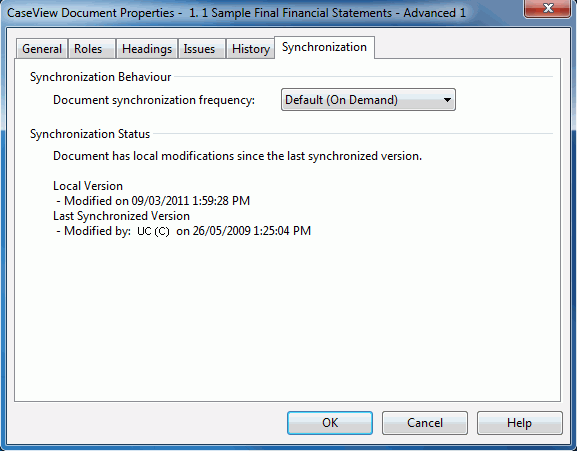
The Synchronization Status shows the time the document was last synchronized (if applicable) and the local version of the document.
Default Document Synchronization Behavior
A default program setting for the synchronization behavior is available. On the Tools tab, click Options | Advanced.
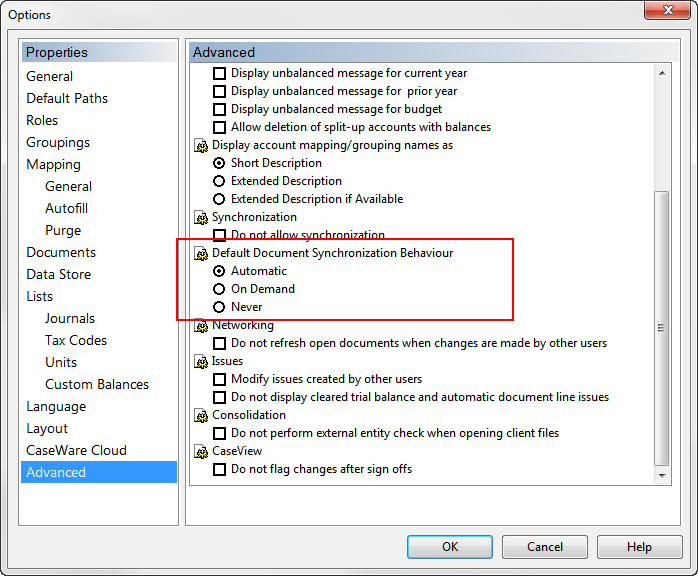
The behavior you choose is used as the default for all documents (new and existing) only when a sync behavior has not already been specified using the Document Properties. Using the Automatic setting will ensure that any new documents are synchronized.
Document Versions
To account for synchronization behaviors, right-clicking on a document and selecting Show Versions launches the Versions dialog. The dialog indicates when a modified version of a document is local only, meaning that the changes are not yet synchronized. In the following example, the Microsoft Excel document '1.7 - Excel Doc' is set to synchronize On Demand. The user modified the document, but has not synchronized with the parent file.
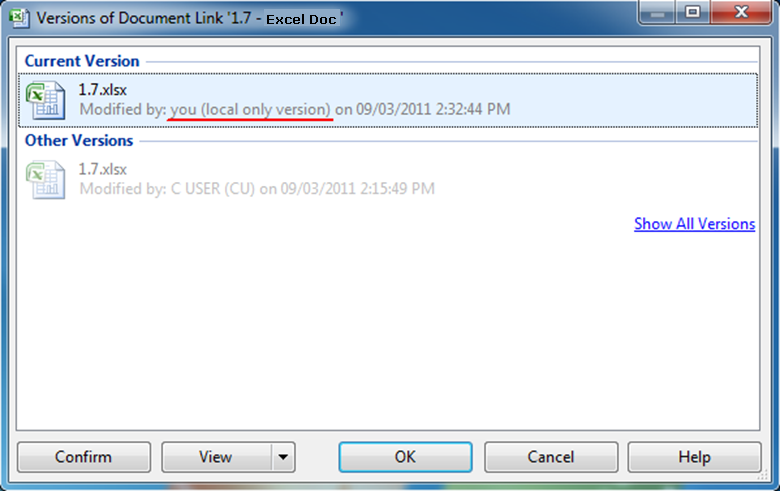
Under the Current Version of the document, note the user has modified the document but is a "(local only version)".
Note: Though each modified version of your document is locally cached, the Show Versions dialog only displays the last saved modification.
Sync Now command (for Sync On Demand documents)
In the Document Manager, a Sync Now context menu option is available (by right-clicking on a document). This menu option is only available if the document is set to On Demand sync behavior and modifications have not been synchronized.
Note: In an offline state, selecting Sync Now schedules that version of the document to synchronize once the client file goes online. The sync behavior icon in the Document Manager changes back to the normal On Demand icon. Further modifications to the document prior to going online reverts the sync behavior icon. The previous version of the document is still scheduled to sync unless the Sync Now command selected.
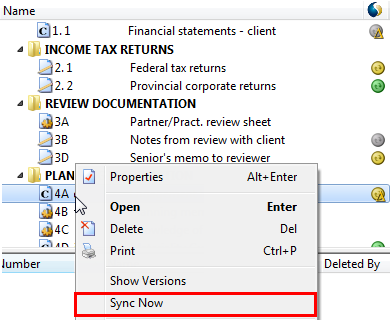
Batch Sync (for all documents)
You can select the Synchronize All Documents command from the SmartSync menu to batch-synchronize documents that have been updated locally, but not yet synchronized.
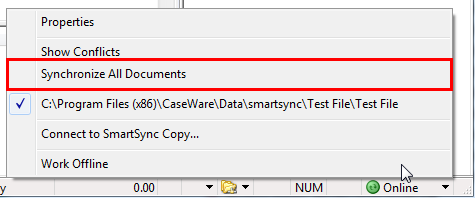
Select the documents you want to synchronize with other users.
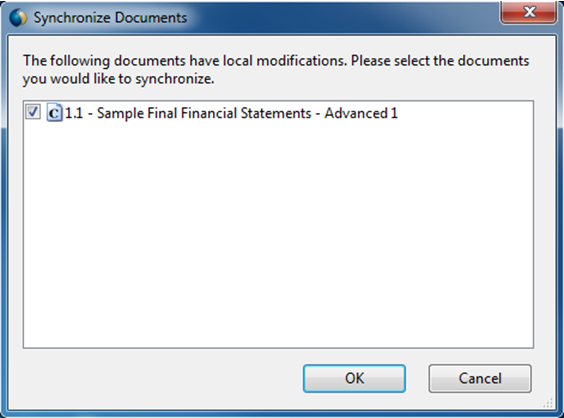
Note: Only documents set to sync On Demand with local modifications are included in the list. Documents that are set to the Never sync setting behavior are excluded.
When deleting a synchronized copy - File menu
You are prompted to perform a batch sync when you attempt to delete a synchronized copy. You are presented with a list of all documents with local modifications and you can select which documents to synchronize. When you delete a synchronized copy, the Synchronize All Documents command displays documents set to Sync on Demand and Never. This ensures that documents that never get synchronized but have local modifications can be synchronized before being permanently deleted.
When synchronization conflict occurs
If all documents are set to use the Automatic sync behavior, conflicts occur normally as each user is continually synchronizing their changes across the hierarchy. However, when multiple people are editing a document that uses the On Demand sync behavior and even one person decides to synchronize their changes, SmartSync is configured to synchronize all current local versions (that is, any pending changes that are stored locally) from all users.
The reason for this intervention is to ensure each user is aware of any modification being synchronized across the sync hierarchy.
When document synchronization behavior setting is changed
When there are local modifications to a document, changing the synchronization behavior from On Demand to Automatic results in the immediate synchronization of all local modifications to other sync copies.
When new documents are added
If a document is added to the Document Manager and the default synchronization behavior is set to On Demand or Never, the document will not be synchronized to other sync copies. For the user who added the document, the Document Manager indicates that local modifications exist. For other sync users, their Document Manager displays the document icon with a clock on it indicating that it has not been synchronized.




