Troubleshooting SmartSync
Refer to the headings below for more information on the causes of known SmartSync issues.
Changes synchronized but are not applied to the file
It is important to remember that changes are transferred between sync logs and not through the client files themselves. If a client file is not opened, the changes will not be applied. This should not present a problem as opening the file to see if it is up-to-date will also apply any pending changes. However, if the _Sync subfolder is lost or damaged, the client file will only be as up-to-date as the last time it was accessed.
Connection settings
Should a loss of synchronization occur (changes are not transferring out or in), the first step to troubleshoot is to confirm the connection between the parent file and the child is available and somewhat stable. SmartSync is intelligent enough to work over slow or dropping connections; it will simply wait for a connection to be re-established and continue syncing where it left off. However, a connection must exist long enough to initiate the sync process, which begins with a connectivity test.
If the child file refuses go online due to a connection problem, confirm access to the parent file is available. Click on the SmartSync status drop-down and select Properties. If the location of the parent file has changed, the new location can be specified on this screen.
Slow Performance
Several factors must be considered when synchronizations are running slowly. Most sync information being transferred between files consists of relatively small pieces of information, a database location with a new value, a new adjustment with a balance, etc. However, Working Papers is sometimes not able to gather information that specific. If a typo is corrected in a 1.5 MB .PDF document, for example, Working Papers must sync the entire document as it cannot determine exactly what has changed, only that something has. This is true for all external documents (Word, Excel, scanned images, etc.) and CaseView documents. If several documents have been added to the file while offline, the initial synchronization can run very slowly. Because of this it is best, if possible, to let a synchronization that is still showing progress reach completion. If subsequent synchronizations between the same two files are also slow, that is an indication of a larger problem.
If slow performance persists beyond the transfer of a large amount of sync information, Working Papers may be reading and writing a significant amount of information to the data store. On slow connections, particularly, it is suggested that clients disable file tracking under Tools | Options | Data Store.
Note: Administrator rights to the data store are required to make this change.
It may also be necessary to force Working Papers to use the personal data store (option located on the same dialog). Working Papers does this automatically when the data store is unavailable, but a connection from the field to the main office will reestablish the link to the data store and could potentially slow down the synchronization process.
Unable to sync to the parent
Often clients create a child file by using File | Open and checking the option to Open as a Synchronized Copy. Occasionally, the file is created, but cannot communicate with the parent and shows a warning that the parent is offline or unavailable.
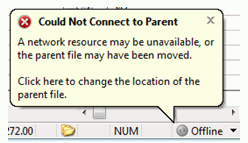
This is usually a permissions based issue. The staff creating the child copy has Read access to the parent file which is all that is necessary to traverse the parent folder and download the contents of the parent file to their local drive. However, without Write access as well, no communication between the two log files can occur and as a result the parent appears unavailable. Confirm that permissions for both the share connection where you are accessing the parent and the parent folder have been set correctly to Read/Write.
Unable to open the top-level parent
If you are unable to open the top-level parent file but your child copies are still able to sync then there are two possibilities that could have caused this error. The .cdx files for your top-level parent may need to be removed. This issue can also be caused by a corrupt file in the _sync folder for your top-level parent.
Do not attempt to resolve either of these situations before contacting CaseWare Support to receive help with opening this file. You should back up the file if possible before contacting support.
Unknown object in Synchronization Conflicts dialog
In the Synchronization Conflicts dialog, an entry may appear similar to:

This conflict is caused by an invalid entry in the Adjusting Journal Entries database which may also appear in the Adjusting Entries browse.
At this time it is necessary to contact CaseWare Support for assistance in removing these invalid entries.
Synchronized child copy looks like a parent
If a connection failure or similar disruption occurs during the initial creation process for the synchronized child, the child file may be created without the hierarchical information necessary to establish itself as a child. Instead, it behaves as a parent file, showing nothing in the Sync Status dropdown and listing only itself in the sync hierarchy.
In this case the faulty child copy will need to be deleted. A new synchronized copy should be created after it has been confirmed that the connection to the machine hosting the parent file is stable.
File going online and offline repeatedly
Situations have arisen where a SmartSync file is going online and offline repeatedly during a session. This is generally caused by a faulty or intermittent network connection. This scenario is most commonly seen by accountants working in the field with an unreliable connection.
External Document Links
Broken Document Links may appear in the Working Papers Document Manager if the staff member viewing the document does not have sufficient permissions for the document or if the location of the file is not on an available network share. For example, if a staff member preparing the file creates a Document Link pointing to the C: drive of their local workstation and then synchronizes, a staff member reviewing the file would need to have the same document in the same location on their C: drive for the Link to work. In this scenario, the reviewer would only see a broken link.
Document Management Systems (DMS)
A Working Papers client file that uses SmartSync functionality is fundamentally different from an ordinary client file. Some DMS systems may not be compatible with SmartSync. Contact CaseWare Support for more information.
Microsoft Windows Synchronization System
SmartSync is not compatible with the Microsoft Windows Synchronization System. Windows Synchronization must be disabled before using a SmartSync enabled version of Working Papers.
Some of my document versions have a date in the future rather than the past
SmartSync uses the system clock on each machine to tag events as they are generated. These times are used to determine the absolute order in which events are performed. If the machines have different time settings, automatic resolution of issues may differ from expectations - the real order of activity will differ from the effective order of activity.
To avoid time synchronization issues, all the machines should be synchronized from a common time source. Normally the Primary Domain Controller will synchronize the time for any workstations or servers in the domain, but if machines from multiple domains or workgroups are accessing the same file, these various times should be synchronized with an external time server (or a hardware clock).
Error: The file X could not be copied to Y
When synchronizing, the error The file X could not be copied to Y. displays.
With Windows Explorer, copy a file to the specified location.
If this does not work then you need to troubleshoot the issue as a network problem. Otherwise, contact CaseWare Support for further help.
When a synchronized copy of a file needs to replace the parent
There may be circumstances when a parent file is damaged, missing or is no longer capable of fulfilling its function. Follow these steps to promote a synchronized child to become the new parent. Refer to Replacing the Server Copy for how to replace the parent file.
Missing Sync Events
Missing Sync events can occur if:
- The network connection is unstable.
- Multiple users are accessing the parent file instead of the top-level parent.
- The SMB2 protocol is causing file corruption, resulting in .tmp files not being deleted from the _Sync folder.
Contact CaseWare support for further troubleshooting help with missing Sync events.
Reporting Problems to CaseWare Support
The following information may be required when reporting a problem:
- A .zip file including the parent .ac file and sync logs.
- A .zip file containing all of the sync copies with the user name/ID for each file included.
- The event log. To create the event log (SmartSyncEventlog.txt), on the Tools ribbon, click Options | General, and select Enable event logging.
Contact information for CaseWare Support for your country can be found on our website.




