Locking documents for exclusive use
SmartSync lets multiple users work on a file simultaneously. When you’re working on a document in a SmartSync file, you may want exclusive access to prevent potential synchronization conflicts. By enabling exclusive use of CaseView or Microsoft Office documents, you can prevent users from accessing documents that are in use. Users attempting to access a document in use will receive a prompt to view the document in a read-only state instead.
Notes:
- You can only enable exclusive use of documents in a SmartSync file.
- You must have an active network connection to maintain exclusive use of a document. If you change your status to Offline or you are disconnected, the document is released for access by another user.
Locking Word and Excel documents
Administrators can enable exclusive use of Word and Excel documents in a Working Papers file. Exclusive use extends to documents accessed from within a Working Papers file, for example, from the Document Manager, a document link, or an annotation.
Note: If the document automatically re-opens after a Word or Excel crash, you must close and re-open the document again from within the Working Papers file for it to lock again.
To enable exclusive use of Microsoft Office documents:
- Ensure that you have administrative privileges.
- Open the file containing the Office documents you want to lock.
-
Ensure that the file is online and synchronizing with all other sync copies.

- On the ribbon, click Tools | Options | Advanced.
- Under Synchronization, check Enforce exclusive use of documents. Click OK.
The exclusive use setting synchronizes with all other sync copies of the file. When a user opens a Word or Excel document from within the Working Papers file, access to the file is locked to other users until the document is closed. The status of the document is visible in the heading of Word or Excel.
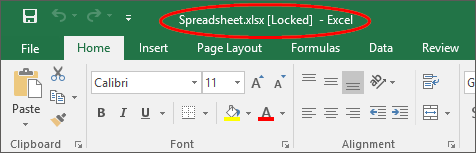
Locking CaseView documents
You can enable exclusive use of a specific CaseView document, or for all CaseView documents in a file.
To enable exclusive use of a single CaseView document:
-
In Working Papers, ensure that the file is online and synchronizing with all other sync copies.

- Open the CaseView document.
- On the ribbon, click View | Design Mode to enable customization of the document.
- Click Document | Settings | Client Options. Under Document Setting, in the Lock SmartSync documents for exclusive use drop-down menu, select Yes. Click OK.
The exclusive use setting synchronizes with all other sync copies of the file. When a user opens the CaseView document, access to the file is locked to other users until the document is closed.
To enable exclusive use of all CaseView documents:
-
In Working Papers, ensure that the file is online and synchronizing with all other sync copies.

- Open the CaseView document.
- On the ribbon, click View | Design Mode to enable customization of the document.
- Click Document | Settings | Client Options. Under Client Default, check Lock SmartSync documents for exclusive use. Click OK.
The exclusive use setting synchronizes with all other sync copies of the file. When a user opens a CaseView document in the file, access to the file is locked to other users until the document is closed.




