Editing CaseView Statements
To edit the appearance of a CaseView statement globally so that all statements have the same appearance, access the statement by clicking the File menu, Company Profile, and then the Statements tab. Click the Edit Statement button to launch CaseView for statement editing.
When the statement opens, it is in the Edit mode (Form mode with editing enabled); the mode in which editing of statement appearances is possible.
At the top of the document, editing options are provided via quick-access lists and buttons. This area is called the Freeze area. If you do not know CaseView well, using the selections in this area you can make some basic changes to the appearance of your report.
In each statement, some modification is possible to let you adjust the statement's look. Some changes are blocked to protect the formulas that automatically calculate amounts shown.
Items that can be modified
The granting and blocking of modifications is done through permissions. Permissions to specific tasks in CaseView are assigned by document section or table cell. To see what the permissions for a section of a statement, place your cursor on the blue line at the left of the Style area.
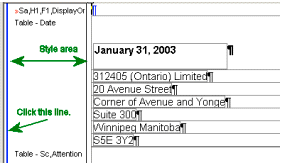
A popup window displays the modifications that are allowed.
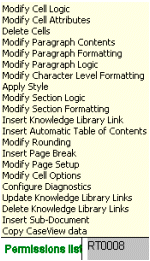
A break in the line indicates the start of a new section and thus a possible change in permissions. Click each blue line to check your permissions for each section.
Tables
Permissions on tables are set table cell by table cell. For table cells, the blue line is displayed along the bottom edge of the document ruler.
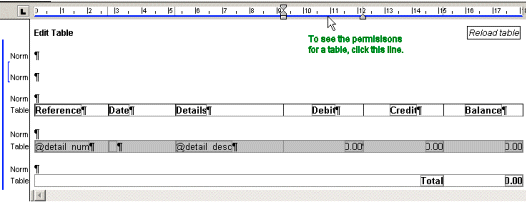
Much of the body of a statement is in a table. Editing cell and text attributes within the table cannot be done directly as it can with other CaseView documents. You have to access the Edit Table window to change attributes such as fonts, paragraphs, styles, bullets, tabs, and cell formats. Click the Edit Table button to access the editing window.
For example, to change the font of the body of a statement, click Edit Table first, then select the part(s) of the table to change and change the attribute.
When you are done, click the Reload Table button to save your changes and return to the statement.
Basically, users are permitted to change attributes like font settings, shading, number, currency and date formats, alignment, and column widths. Users can add, duplicate, and delete paragraph. New cells can be created but existing cells cannot be duplicated or deleted.
Items that cannot be modified
What is locked from change is the cell, paragraph, table, and section logic. This includes the calculations and links used to put the content in cells, events and skip and hide conditions. In statements, duplication and deletion of cells are not allowed.
While working in the formatting dialogs, the items that you cannot edit appear grayed out. Cells that cannot be changed can be identified by clicking them. If no calculation or contents appear in the Equation bar when you click the cell, then the cell contents and logic are locked from editing.






