Time Structure
Time consists of the following areas:
Program Files
The Time program files are installed in one location in a shared folder using the network install. It is recommended to use a dedicated server for more than five users.
If you use a dedicated server, each user performs a workstation install to set up their local machine and the paths to the Time program in the shared folder.
Supplementary Files
The Time supplementary file folder is used to store the Time .ar file and any non-SQL files and documents. This folder needs to be shareable.
Note: All Time users MUST have full access rights to the Time program and Time data file folders.
SQL Database
Time stores its data in a SQL database using two files:
- <your file name>.mdf
- <your file name>_log.ldf
These files are saved in the same location as the SQL program install directory. For example, C:\Program Files\Microsoft SQL Server\MSSQL.1\MSSQL\Data.
SQL Software
A SQL software package is required to run the databases. One of the following SQL software packages can be used:
- Microsoft SQL Server 2014
-
Microsoft SQL Server Express 2014 SP1. This is a free version of Microsoft SQL Server.
- Microsoft SQL Server 2012 SP1
- Microsoft SQL Server Express 2012 SP1. This is a free version of Microsoft SQL Server.
- Microsoft SQL Server 2008 R2
- Microsoft SQL Server Express 2008 R2*. This is a free version of Microsoft SQL Server that you can install from the Time installer (if required).
- Microsoft SQL Server 2005
-
Microsoft SQL Server Express 2005. This is a free version of Microsoft SQL Server.
*This copy of SQL Server with Time can only be installed on operating systems that are Windows® 7 and higher, or Windows® Server 2008 and higher.
The system requirements for SQL Server are:
- Minimum 4 GB hard disk space per database.
- Minimum 1 GB RAM
- 1 CPU - you can install SQL Server on multiprocessor machines, but only 1 CPU is used at any time.
Prior to installation, create a backup of your file using a previous version of Time. This command is available from the menu Tools | Maintenance | Backup/Restore. Firms that:
- Do not have a SQL product installed, either the Time network installer with SQL Express, or the Time local installer will install Microsoft SQL Server Express 2008. It is recommended that you install the SQL software on a dedicated server.
- Already have a SQL product installed, in order to do a backup your SQL Server should have been configured using a 'Local system account'. You can verify this on the SQL Server machine by going to Control Panel | Administrative Tools | Services | SQL Server (MSSQLSERVER), and enabling the Log On As property.
- Purchased a version of SQL Server, install it before installing Time 2015. Otherwise, install Time 2015 and select the installation type that includes the Express version of SQL Server 2008.
After installation, open Time 2015 and perform a restore operation using the backup file you created earlier. You can restore this file from the Company File dialog by selecting the Restore File option. Alternately, you can access the restore function from the menu File | Restore. Your SQL Server file is automatically converted to the version of SQL Server that you installed.
SQL Server Configuration
After installation, your SQL Server requires additional configuration. Time 2015 requires the following SQL Server options to be enabled:
- Full Text Search
Enabling Full Text Search
- Open your SQL Server Management Studio through Start | All Programs | Microsoft SQL Server 2008 | SQL Server Management Studio [Express].
-
Connect to your SQL Server. Ensure to specify the correct server name and credentials. If you do not have access to the SQL Server, contact your Database Administrator.
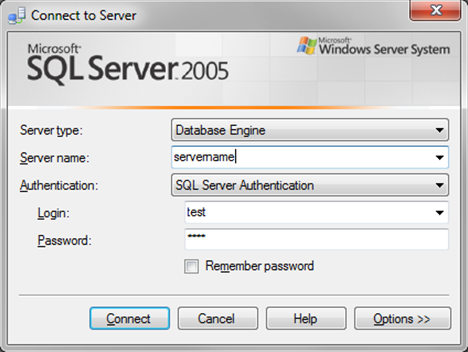
- Select the appropriate database from the Object Explorer (left-side panel).
- Click the New Query button located underneath the File menu. A tab opens where you can enter SQL Statements.
-
Enter the following text in the newly opened tab (ensure to change 'mydatabase' to the database name you selected in step 3):
use mydatabase
go
Exec sp_fulltext_database 'enable'
go
- Click "! Execute" or press F5.






