Cloud integration - Setup wizard reference
When setting up Time Integration with CaseWare Cloud, a wizard dialog is available to help you run through the integration process.
Access the wizard from Tools | Time on CaseWare Cloud Setup. There are three steps to the setup wizard:
-
Welcome to the Time on CaseWare Cloud Wizard
The Welcome screen outlines the prerequisite steps you need to take in your file to prepare it for integration.
-
Provide your Cloud URL and credentials to connect to your server.
-
Finish Time and CaseWare Cloud Integration
The final screen lists the components from Time that were merged to Cloud. Restart Time to begin working in the file and log on to Cloud to verify the merge was successful.
Welcome to the Time on CaseWare Cloud Wizard
The following conditions must be met before you can proceed with the setup.
User running Integration Setup
-
Cannot be supervisor 'sup'
If you are logged on with the supervisor credentials (sup/sup), you cannot perform the setup.
-
Must be an administrator in Time desktop
Ensure to log on with an administrator account. You can verify if your account is an administrator by checking your user properties from the Protection Setup dialog.
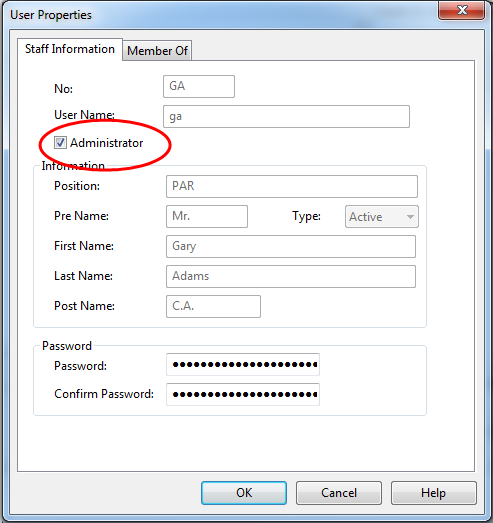
-
Must have an admin role in CaseWare Cloud
During the setup you will need to enter the administrator's credentials for CaseWare Cloud. You can verify the credentials by checking the user profile from the People app.
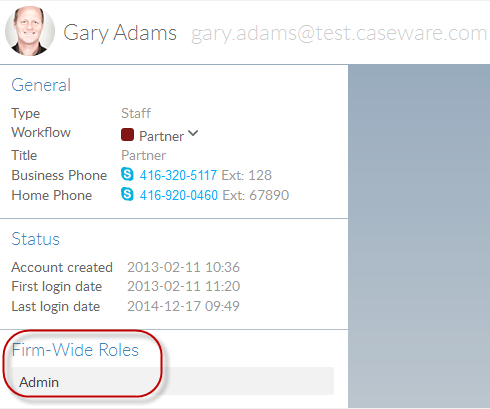
-
Must have email address in Time desktop which matches email address in CaseWare Cloud
Time Setup Cloud Setup Navigate to Setup | Staff to verify a user's email address.
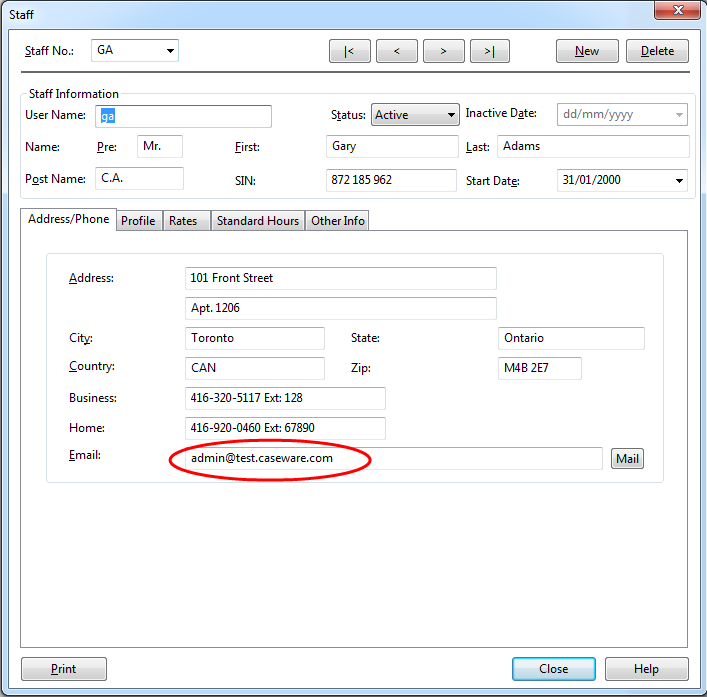
Navigate to the People app to verify a user's email address.
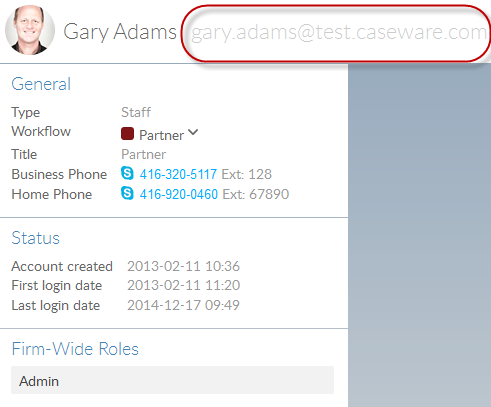
Time Desktop Setup
-
Protection must be ON
You can turn on Protection from the menu Tools | Protection | Turn Protection On.
For information on Protection setup, see here.
-
All staff / contacts must have a first name, last name and a unique email address
Open the Diagnostics dialog from the menu Tools | Diagnostics.This will give a list of the Staff/Contacts that need updating.
- Staff information can be edited in the Staff Monitor report.
- Contact information can be edited in the Contact Monitor report.
Run the following diagnostics for Staff:
- W300 - Staff missing first name
- W301 - Staff missing last name
- W304 - Staff duplicate email address with other people type
- W305 - Staff missing email address
- E301 - Staff duplicate email address
- E302 - Invalid email address
Run the following diagnostics for Contact:
- W507 - Contact missing email address
- W508 - Contact duplicate email address with other people type
- W509 - Contact missing first name
- E500 - Contact duplicate email address
- E501 - Invalid email address
- C500 - Contact missing last name
-
All clients / groups / contact companies must have a name
Open the Diagnostics dialog from the menu Tools | Diagnostics. This will give a list of the Clients/Groups and Contact Companies that need updating. Clients can be edited in the Client Monitor report, groups can be edited in the group monitor and contact companies can be edited in the contact company dialog.
Run the following diagnostics for Client/Group/Contact Companies:
- W55 - Missing client name
-
All clients / groups / contact companies must have valid email addresses
Open the Diagnostics dialog from the menu Tools | Diagnostics. This will give a list of the Clients/Groups and Contact Companies that need updating. Clients can be edited in the Client Monitor report, groups can be edited in the group monitor and contact companies can be edited in the contact company dialog.
Run the following diagnostics for Client/Group/Contact Companies:
- E51 - Invalid email address
-
Company must have a name and valid email address
Open the Company Profile from the menu File | Company Profile. Specify a name and email for your firm under the Address tab.
CaseWare Cloud information
Specify the CaseWare Cloud credentials provided to you.
-
Firm URL
Specify the URL in the field but omit the web protocol (http:// or https://). For example, us.cwcloudtest/docfirm.
-
Port
Use the default port 443 unless instructed otherwise by CaseWare.
-
Email
A read-only field displaying the email address of the Time Administrator currently logged on to the file. If this email address does not match the email address of the Cloud Admin user, a connection to the Cloud server will fail. Ensure these emails match to perform the setup.
-
Password
The password for the Cloud admin account.
Finish Time and CaseWare Cloud integration
The final wizard screen summarizes the Time components that will be merged with CaseWare Cloud.
After the merge is complete, you will have to restart Time on the desktop.
For more information on possible Merge Warning or Errors, see our Online help here.






