New Automatic Document dialog
Each automatic document has several properties that define its appearance. You can modify these properties to produce several versions of the document. For example, you may want to examine a certain document between a specific set of dates. You can apply this date range by changing the properties of the document.
The top part of the Automatic Document dialog is common to all automatic documents.
Click on a field in the screenshot below to view its description,
or
![]() Click here to view a list of Automatic Document Settings Properties.
Click here to view a list of Automatic Document Settings Properties.
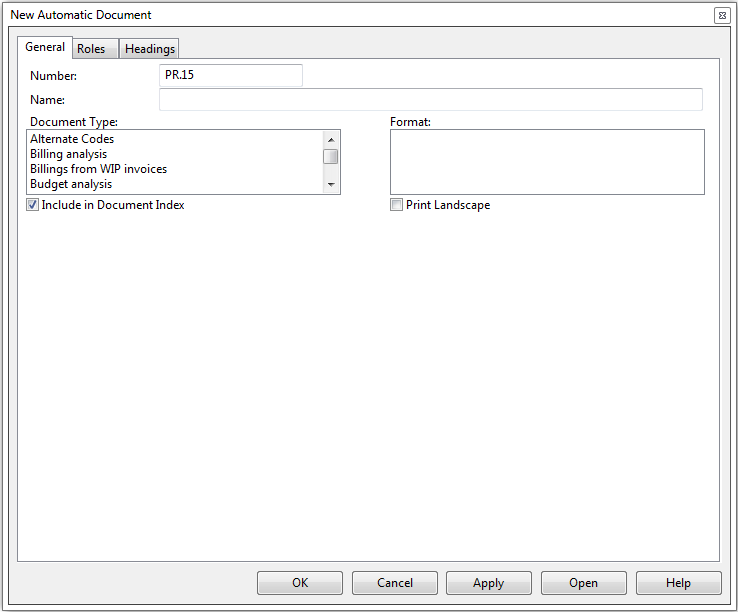
What type of document do you want to create or modify?
Vertical Freeze
For wide documents (where you have to scroll horizontally across the page) a vertical freeze is available for lead columns. Lead columns remain fixed as you scroll to the right of the page. Headers and footers remain fixed when scrolling horizontally as well. The following reports use the vertical freeze feature:
- Client - Summary
- Contacts Companies - Summary
- Groups - Summary
- Project list
- Project - Over Budget
- Contact - Summary
- Project Templates
- Cash Receipts Journal - Aged (for Manager Groupings)
- Recurring invoice codes
- WIP - Summary total amounts






