Conditional Formatting
You can set formatting rules for cells in a document with Conditional Formatting. Cells meeting the specified condition are automatically formatted to the assigned style.
Each conditional formatting rule requires a condition  , a format
, a format  , and at least one cell ID
, and at least one cell ID  .
.
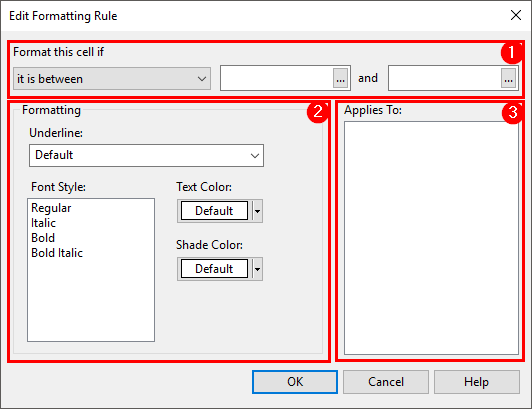
To create a conditional formatting rule:
- Select the cells you want to include in the rule.
- From the Document menu, click Conditional Formatting | Add Rule.
- The selected cells are displayed in the Applies To pane. Set the condition the cells must meet and the formatting style to apply. Click OK.
The new rule is created and applied to the selected cells. If required, you can add or remove cells from the rule after creation.
To add/remove cells from a conditional formatting rule:
- On the ribbon, click Document | Conditional Formatting | Manage Rules.
- From the rule list, select the rule you want to modify, then click Edit Rule.
-
In the Edit Formatting Rule dialog, next to the Applies To group, click + to add a cell.
Note: Alternatively, select an existing cell from the Applies To list, then click - to remove it.
- Navigate to the cell in your document where you want to apply the rule, then double-click it.
The cell is added to the rule. If required, click + again to add another cell.
Manage Existing Rules
You can modify existing conditional formatting rules by clicking Document | Conditional Formatting | Manage Rules.
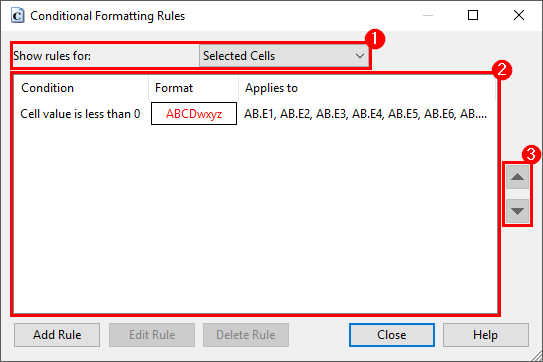
| Option | Description |
|---|---|

|
Show conditional formatting rules for the selected cells, or for the entire document. |

|
View existing conditional formatting rules for the document. Rules display in order of priority. |

|
Reorder the rule priority. Rules at the top of the list take priority if formatting conflicts exist. |
Notes:
- If a cell meets the conditions of two or more rules, all formatting changes are applied to the cell with overlapping changes applied based on priority.
- You can copy the conditional formatting rules from one cell to another using the Copy Formatting option. The target cell's new formatting will be added as a separate rule in the Conditional Formatting Rules dialog, overwriting any existing rules for the cell.




