External Data tab
In the External Data tab, you can set the parameters for saving cell data to the CaseView database.
Note: You must enable External Data Access in the General tab before you can access the External Data tab.
Data Type
Select the type of data to access the system databases:
- Global Cell Data (Short ID)
- Form Cell Data (Short ID)
- Global Cell Data (Long ID)
- Form Cell Data (Long ID)
- Global Cell Data (System)
- Form Cell Data (System).
Short ID and Long ID determine the character limitations for the value fields.
| Cell Data | Short ID | Long ID |
|---|---|---|
| Group | 12 | 22 |
| Form | 12 | 22 |
| Identifier | 21 | 22 |
Global Cell Data (Short ID, Long ID, System)
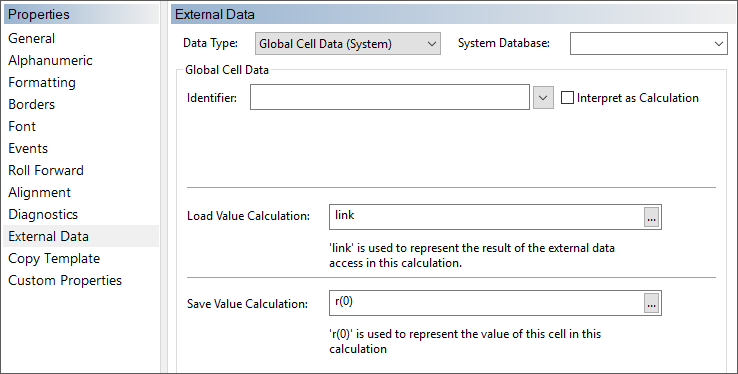
System Database (Global Cell Data (System) only)
Select the label for the system database you wish to access. This label is assigned when the database is first identified in Document | Settings | System Databases.
Identifier
This is the identifier that will be used to store and retrieve cell data from the CaseView database. This identifier must be 21 characters or less in length if Short ID is selected, or 22 characters or less if using Long ID. If the identifier already exists in the database, it displays as red text.
Interpret as Calculation
To add a standard CaseView calculation to the Identifier field, select the Interpret as Calculation check box. When checked, the Identifier field is interpreted as CaseView calculation instead of static text. This allows a user to set up more complex links with CaseView databases or reference the values retrieved by other cells.
For example, an input cell could be created where a user in Form mode would be able to enter the Identifier themselves.
You can type the calculation in the field or click  to open the Calculation Editor.
to open the Calculation Editor.
Load Value Calculation
This is the calculation used to insert the data from the CaseView database into the cell. To make trimming, capitalization, or other text manipulation easier, the Database value itself is represented by LINK(). If no manipulation is required, this calculation should simply remain as LINK().
For example, to trim the value coming from the database a calculation like LTRIM(LINK()) will suffice.
Additionally, the calculation may be used as a default value for the database field. The result of the calculation will be saved to the database, but when the cell is overridden by user input, this overridden value will be saved instead. This override will also be propagated to any other cells that are linked to this same database record, even if they are in different documents.
Save Value Calculation
This is the calculation used to generate the data which will be written to the CaseView database. Typically this value should remain as r(0). If standardizing text formatting prior to writing the value to the database, this value may be used in a calculation.
For example, to ensure all entered values are written as lower case, the Save Value Calculation would be LOWER(r(0)).
Form Cell Data (Short ID, Long ID, System)
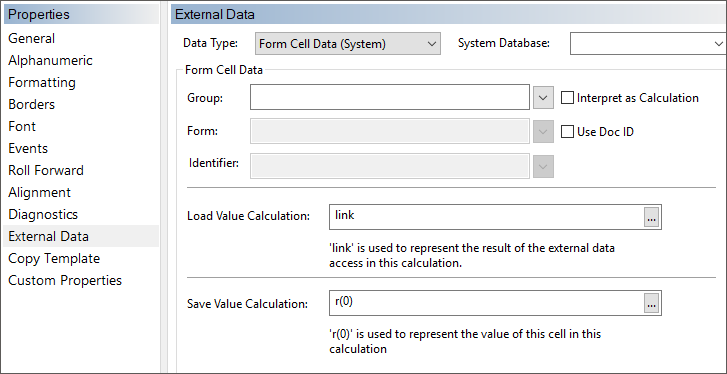
While Global Cell Data values are stored using an identifier, there are three criteria for Form Cell Data values. Each value is stored under a specific combination of Group, Form, and Identifier values. This allows for a more robust storage system as identical Identifiers may be used, provided they are assigned to unique Groups or Forms.
System Database (Form Cell Data (System) only)
Select the label for the system database you wish to access. This label is assigned when the database is first identified in Document | Settings | System Databases.
Group
Represents the highest level of data classification in the CaseView Database. It can be used when organizing data in a hierarchical manner, rather than simply entering individual values as Global Form values. In Working Papers for example, a separate Group could be created for each of a company's products.
Click ![]() to select the Group. Selecting Default associates the cell with the default CV Grouping for the document. This default is set in the Working Papers/Time Document Manager. Select the document and navigate to Document | Properties to assign the default CV GROUP.
to select the Group. Selecting Default associates the cell with the default CV Grouping for the document. This default is set in the Working Papers/Time Document Manager. Select the document and navigate to Document | Properties to assign the default CV GROUP.
Form
A Form is a subset of a Group. It further divides the information within the Group. In Working Papers for example, if a Group exists for a company's products, Forms might be the models of each of those products.
Identifier
The identifier is the record within the Groups and Forms. In Working Papers for example, the Identifier could be the properties associated with the models (Forms) of the various products (Groups). This identifier must be 21 characters or less in length if Short ID is selected, or 22 characters or less if using Long ID. If the identifier already exists in the database, it displays as red text.
Notes:
-
This information must be filled out in the order of Group, then Form, then Identifier. Form and Identifier will be unavailable until the establishing field previous to each has been populated.
-
Selecting Use Doc ID completes the Group and Form information based on document defaults. Hence, Identifier is available even though Group and Form appear empty.
Interpret as Calculation
To add standard CaseView calculations in any of the Group, Form, or Identifier fields, select the Interpret as Calculation check box.
You can then type the calculation in the field or click  to open the Calculation Editor.
to open the Calculation Editor.
In the following example when this identifier is used, the cell number is retrieved.
|
Group |
"ABC Form" |
|
Form |
"formD" |
|
Identifier |
Cellno() |
Notes:
-
Where the cell calculation is dependent on another cell, the calculation is performed on the parent cell first.
-
With this check box cleared, the entries in these fields are treated as text only.
Use Doc ID
Select to automatically assign the default value DOCIDGROUP as the Group value and the current document's Document Identifier as the Form. Enter the desired Database Identifier in the Identifier box.
Notes:
-
The current document's Identifier may be found on the Properties dialog for the current document in the Working Papers/Time Document Manager).
-
With Use Doc ID selected, the Group and Form fields will appear blank and grayed out even though these values have been assigned.
-
When the Interpret as Calculation check box is selected, the Use Doc ID check box is not available.
Load Value Calculation
This is the calculation used to insert the data from the CaseView database into the cell. Refer to the Global Cell section above for more information.
Save Value Calculation
This is the calculation used to generate the data that will be written to the CaseView database when the cell value is changed, either through calculation or user input. Refer to the Global Cell section above for more information.
Notes:
-
The behavior of the External Data function is modified slightly in the case of Popup Cells, for which more data is saved. To preserve selection information, and also to make it possible to retrieve the different contents (Display, Alternate and Index) of a popup cell, a version is saved to the CaseView database in a packed format that has the following structure:
XXXXXX|YYYYYY|Z?|W?
In other words, the XXXXXX and the YYYYYY are six-character index numbers for two different items. These must be six-characters long with zeros filling in index numbers of less than six digits. Thus, if an item's number is 4235, you would enter 004235. If it is negative, you would enter -04235.
This format also allows for easier template updates, since items can be inserted and deleted, and the program will try to find the matching item based on the Index. A function TOKEN() has been created that can be used along with the CVDATA() function to parse this type of data for use in CaseView calculations. For system databases, the CVDATAC() function can be used.
-
To write a calculated value from an external document to the database:
- If the value in the database is overridden (OVR=Y), the database will take the value in the database. Thus, set the Load Value Calculation with the calculation formula to use the result as the value for the cell.
- Set the Save Value Calculation to r(0) to save the value.




